
Step 3: After the scan finishes, select Temporary files and click OK to delete. Here (C:) is selected by default, so just click OK to start scanning.

Step 2: Select the system drive to clean up. If you want to restore the deleted files to computer, you can try Data Recovery feature of MiniTool Partition Wizard. To solve the problem, just delete these files. The temporary internet files also may lead to this issue. Then, find Show pictures in Multimedia settings and make sure it’s checked. Step 3: In the pop-up window of Internet Properties, choose Advanced tab. Step 1: Open the Control Panel, and click Network and Internet from the main interface. Just do as the following steps to check the configuration. It’s probably that your network configuration is set to not show pictures. Method 1: Make Sure the Show Pictures Option is Checked
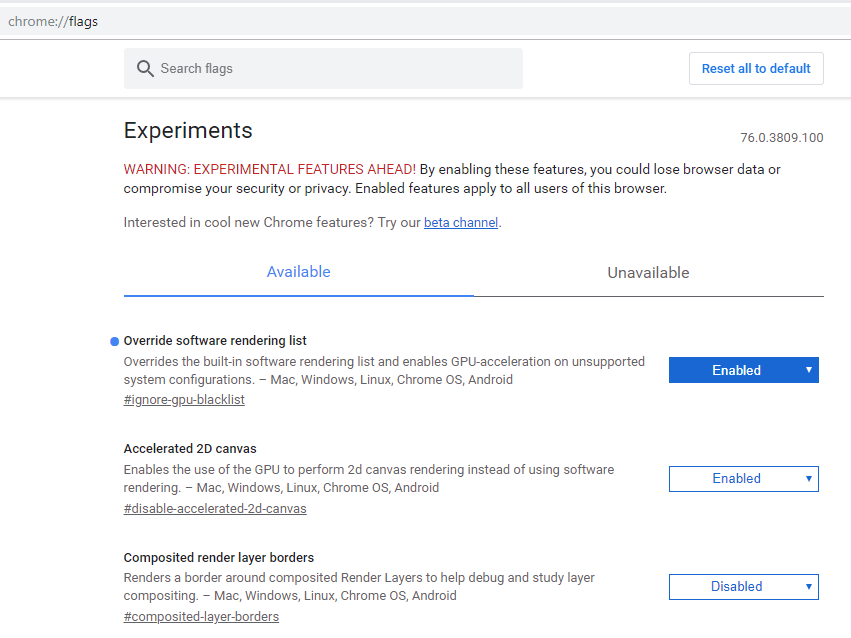
Keep reading to learn about the image problem in depth and the ways to fix it. Images not showing, which is a common problem in browsers, can be caused by various reasons and show in different forms.



 0 kommentar(er)
0 kommentar(er)
